How to Disable Live Tiles in Windows 8 for All Apps
In previous versions of Windows, application shortcuts were simple graphical objects that offered no dynamic content. In Windows 8, Microsoft adopted the live tile interface introduced in Windows Phone that offered users, at a glance, dynamic information associated with the app. In its basic form, live tiles are still shortcuts to your applications and you can click on them to open a software, but they also give a range of useful information. For instance, the weather app displays weather information that can be viewed without opening the program, the Twitter app shows latest Twitter updates and the Calendar app dynamically displays upcoming appointments on its tile.This also means that these apps are always connected to the Internet, downloading data even when they are not running. This can consume bandwidth and drive up your Internet cost. They can also be a sort of distraction when you are trying to work and want to avoid social updates and news.
The easiest way to disable Live Tiles is to right-click on the tile, and then from the menu bar that opens at the bottom click on "Turn live tile off". This will turn off live updates on the tile for that app.

But what if you have tons of tiles and you want to disable live updates on all of them? Surely there must be a better way than toggling the “live tile off” button for each application individually? And what if you want to enable live updates on all apps again, say, after you are done with your work?
If you don't want to do this on a per-app basis, you can disable live tile notifications for all apps all at once, via a policy in Local Group Policy Editor.
Press Win+R key combination to open the Run dialog box. Type gpedit.msc and press Enter. This will open the Local Group Policy Editor. Navigate through the folder-tree on the left to open the following folder:
User Configuration\Administrative Templates\Start Menu and Task Bar\Notifications

On the right pane, double click on “Turn off tile notification” and check the “Enabled” button. Click Apply and close the window.
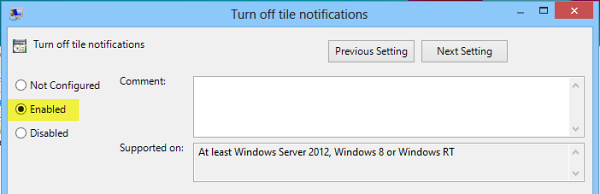
This policy when enabled disables tile notification for all Modern UI apps. There are a few other policies under the Notification folder which when enabled suppresses different types of notifications. You can use them if you want a totally distraction free working environment. To re-enable live tiles, simply set the “Turn off tile notification” policy to disabled or to “Not configured”.
Note: live tiles will continue to show updates that have been already downloaded and cached, for instance the last Twitter tweets or the last weather update. But no new updates will be downloaded.